Global Search Overview¶
Global Search allows you to search for vaults, files, folders, and datasets by name, tags, user, date, and other metadata which can be customized.
Global Search is comprised of two pages:
- Global Search Summary
- Global Search Results
The two pages both reflect the results of the current query. The Summary page shows a visual, aggregated representation of the search results, while the Results page shows a tabular list of the results.
Summary Page¶
The Summary page shows a visual summary of the items found across all SolveBio vaults. The page includes all searchable fields for all files, folders, and datasets.
You will see the results for both the vaults that you have access to and the vaults that you don't have access to. Details of the objects that you don't have access to will be visually hidden.
Some vaults may be restricted and not searchable without access
Items in vaults with the restricted tag are excluded from search unless you have direct access. These are vaults with potentially sensitive clinical data.
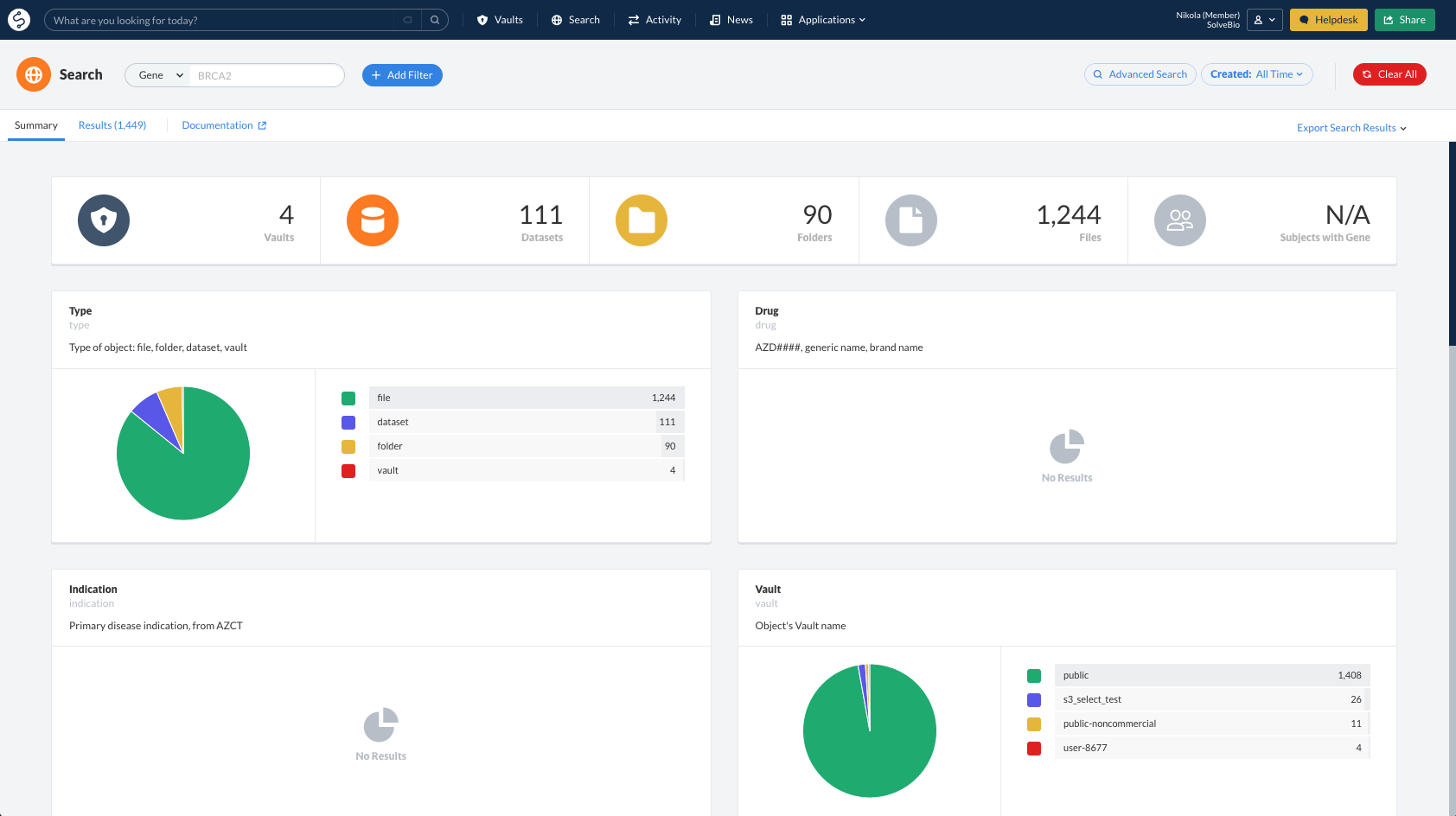
You can do the following on this page:
- Filter by field name and desired values
- Filter by creation date
- Perform advanced search (more information here)
- Perform global beacon search (more information here)
- Clear all filters
- View summary statistics for number of vaults, files, folders, datasets for the current search
- Visualize in pie chart and list form the distribution of terms for each of the fields
Workflow¶
Filters can be added either by clicking the Add Filter button in the header or by clicking a term from the chart section. When a filter is added, the following happen:
- The field filter is added and shown in the header
- The charts are updated to reflect the search results
From this point, you can select/unselect terms from the filter dropdown or add additional filters.
Next to the Add Filter button are the dropdown and the search bar for the Global Beacon Search. In order to perform entity search you must:
- Choose the
entity typefrom the dropdown - Type in the
entityin the search bar
Results Page¶
The Results page shows the list of all items (across SolveBio) that match the query. You can view the metadata of each item by clicking on the item.
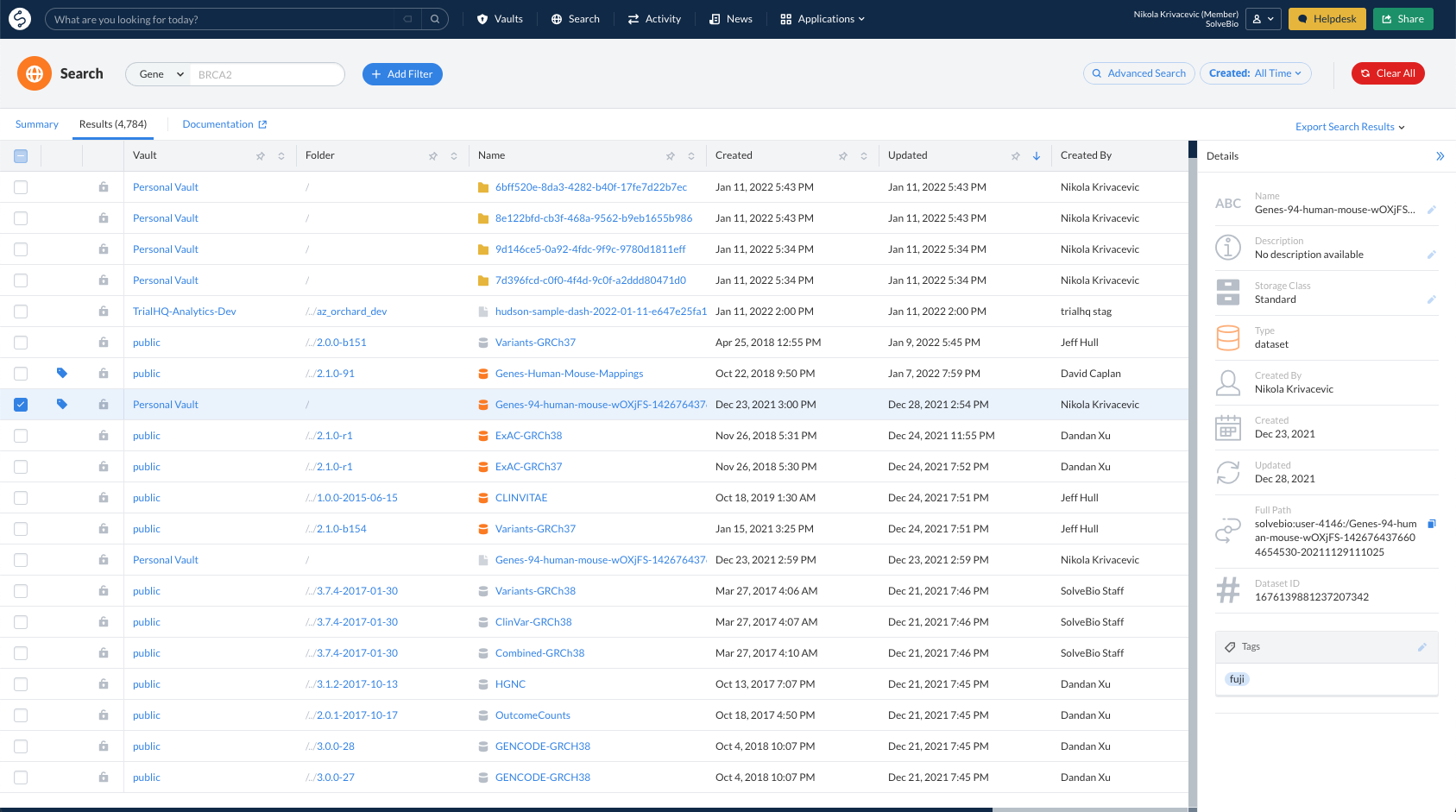
Why can't I see some search results?¶
Global Search allows you to search across all vaults, including those you may not have access to. Search results for items in vaults you do not have access to will have some properties obscured (name, path, and subject IDs). Items in vaults with the "restricted" tag will be hidden completely unless you have direct access.

In order to see the details for datasets, folders and vaults you would have to request an access for the vault in which those objects are located. If you hover over the lock icon you may see who the vault's admins are.
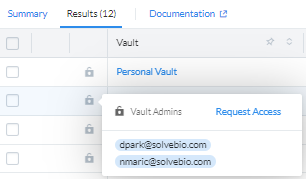
When clicking on vault admin email address, you will be prompted with a email template for requesting the vault access from the vault admin.
Also, you can request access from all admins by clicking on Request Access.
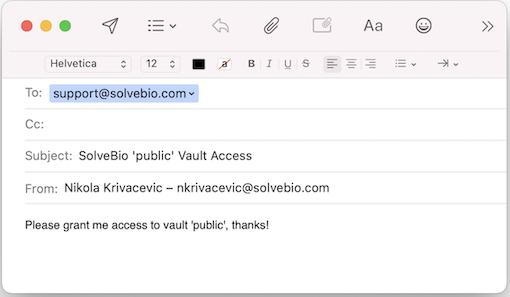
Filter Dropdown¶
Filters that appear in the header can be clicked upon which a dropdown will open. From here, you can do the following:
- Select/unselect terms
- If multiple terms are selected for the same field, results will show matches for any one of them
- Select/unselect all terms
- Show/hide items that do not have this field
- Search for terms
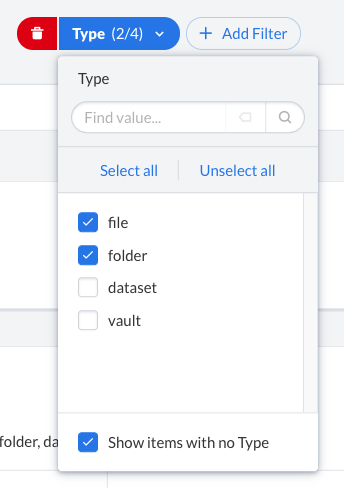
Global Beacon Search¶
In the top left corner are the dropdown and the search bar for the Global Beacon Search. For all of datasets that have the global beacon enabled, you should be able to perform entity search and see those datasets in the results.
To learn more about Global Beacons please see more information here.
![]()
In the left half of the dropdown you may choose the entity type:
- Protein Change
- Gene
- Variant
And in the right half of the dropdown you will see suggested entities for each of the entity types.
To perform the entity search you can either:
- Type in the entity in the search bar manually
- Click on one of the suggested entities in the dropdown which will automatically populate the search bar
To remove the Global Beacon Search you either click on the Clear All button, which will delete all applied filters. Or you could just simply delete the entity name from the search bar.
The number of subjects reflects only those found in datasets that have been enabled as Global Beacons. If an entity is queried (i.e. a specific gene or variant), the subjects count will represent all subjects in the dataset, and the "filtered subjects" will reflect only those with that entity:
-
Summary tab

-
Results tab

Even if no entity is searched, the subject count will always be based on the total number of subjects for datasets with beacons enabled (in the search results).
To get a list of all datasets enabled as Global Beacons, click the "Global Beacons" link in the Summary tab of the Search page in the top right corner.
Advanced Search¶
Advanced search allows users to write their own query using the Query String syntax:
[<field>:]<search term> [OPERATOR]
Advanced searches will automatically update all data shown within the pie charts and list of terms. Terms shown in the pie charts and lists will reflect only the subset of results found for the current advanced search query.
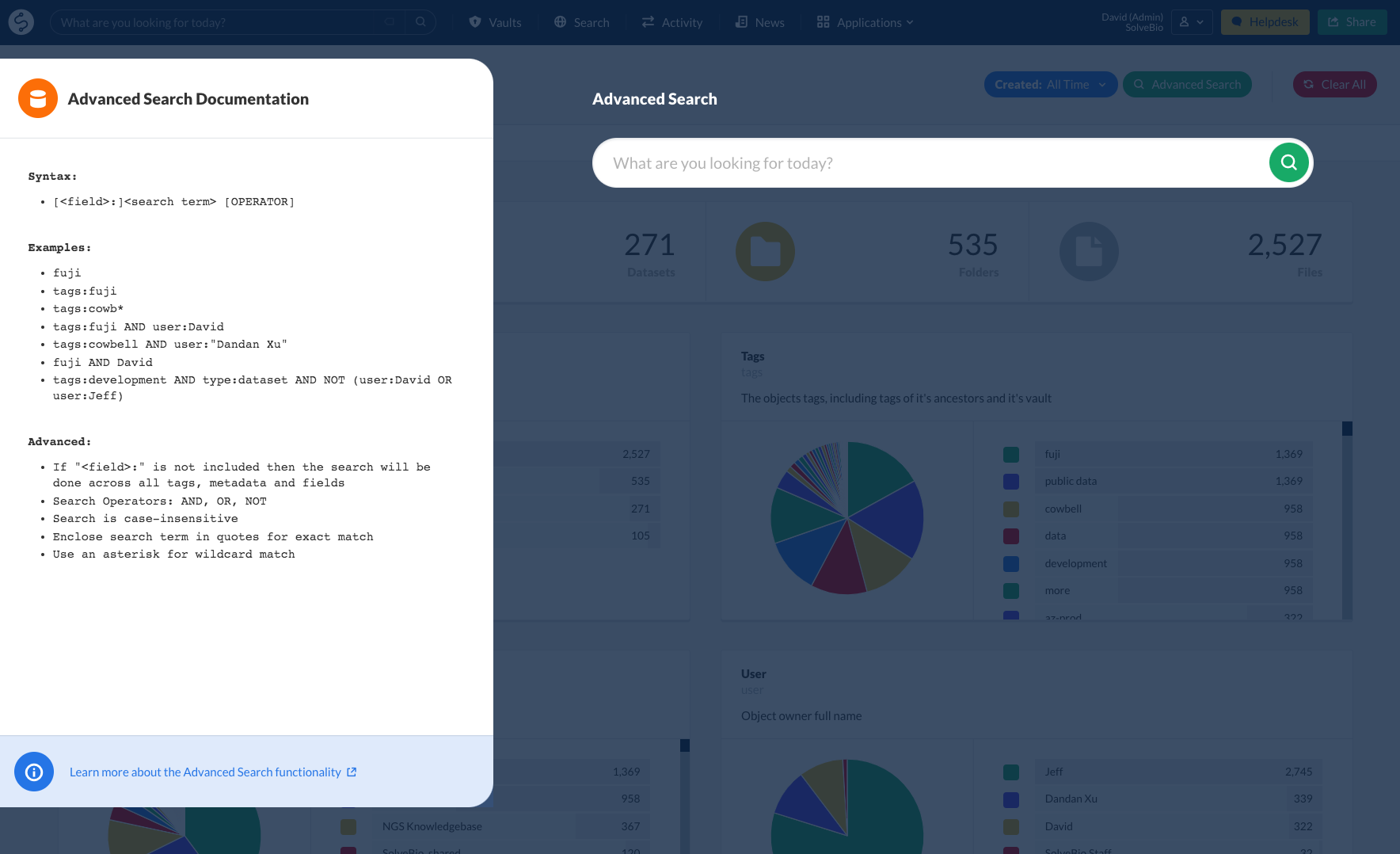
Syntax notes:
- If
<field>:is not included then the search will be done across all tags, metadata, and fields - Search Operators:
AND,OR,NOT - Search is case-insensitive
- Enclose search term in quotes for exact match
- Use an asterisk for wildcard match
Simple Examples:
fuji- Searches for the term
fujiin any field
- Searches for the term
tags:fuji- Searches for the term
fujispecifically in thetagsfield
- Searches for the term
tags:cowb*- Searches for the term
cowbfollowed by any character specifically in thetagsfield
- Searches for the term
tags:fuji AND user:David- Searches for objects with
fujiintagsand created by theuserDavid
- Searches for objects with
tags:cowbell AND user:"Dandan Xu"- Same as the above except with added quotes to specify queries containing spaces
fuji AND David- Searches for objects containing the terms
fujiandDavidin any of their fields
- Searches for objects containing the terms
tags:development AND type:dataset AND NOT (user:David OR user:Jeff)- Searches for objects whose
tagsfield containsdevelopmentand whosetypeisdatasetbut is not created byDavidnorJeff
- Searches for objects whose
Searchable Fields¶
The following fields are indexed for each item in each vault and can be used in search:
| Field Name | Description |
|---|---|
| name | File, folder, or dataset name |
| tags | List of tags on the item combined with parent tags |
| user | Full name of person that created the item |
| type | The object type (vault, file, folder, dataset) |
| id | The ID of the object |
| vault_id | The ID of the vault |
| parent | The name of the parent folder |
| parent_id | The ID of the parent folder object |
| vault_name | The name of the vault |
| path | The path to the object or vault |
| storage_class | The dataset object storage_class or Vault default_storage_class |
| updated_at | Timestamp when the object was last updated (ISO 8601 format) |
| created_at | Timestamp when the object was created (ISO 8601 format) |
The template can be easily updated and the data re-indexed. At this time, SolveBio staff must modify the template upon request.
Export search results¶
Once the search is completed based on filters you applied, you may export the search results.
In the top right corner you will see the Export Search Results dropdown and options to export, into the .csv or .tsv files, the following objects:
- Search results table rows (datasets, folders and vaults)
- Subjects
When the dropdown is opened, it will show the actual number of results (selected table rows) and subjects (selected rows that contain subjects) that are going to be exported. By default, if no rows are selected, the whole table will be exported.

Exporting objects that you don't have access to
Datasets, folders, and vaults that you don't have access to will have hidden details in the results table. When those objects are exported, that information (name, path, subjects) will be with asterisks (*).